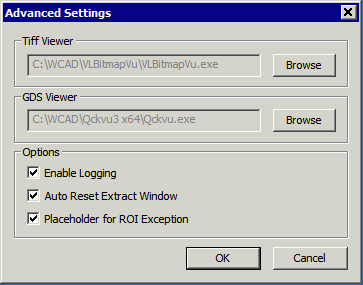MBS2TIFF User Interface
MBS2TIFF can be run from a graphical user interface. Usage is shown below:
Main Dialog
Upon starting mbs2tiff the user is presented with the main dialog. The first step is to select either a MEBES pattern file or a MEBES job deck file.
The job deck will contain one or more references to pattern files. The pattern files should be in place or they cannot be loaded.
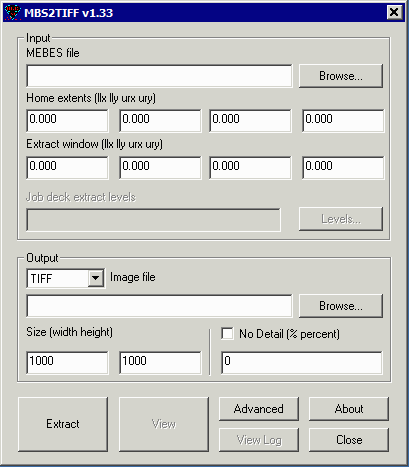
Main Dialog After File Loaded
After the input file has been selected, mbs2tiff will scan the job deck and pattern files and report the extents of the data and provide a list of the various levels (layers) found in the data.
Modifying the Extraction Window
By default the extraction window will be the extents of the data. The user can enter the desired window corners in order to extract a different sized window. All units are in um.
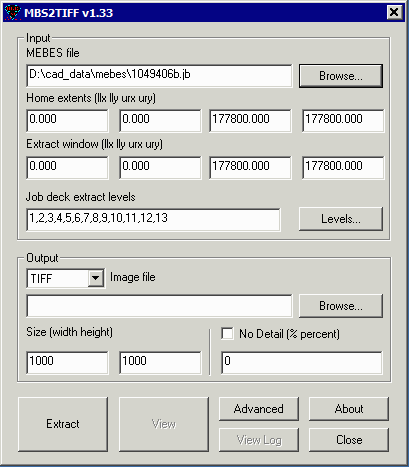
Selecting Levels
By default, all levels found in the job deck will be selected for extraction. If the user wants to extract by level, click on the Levels... button and a dialog will open enabling the user to select the desired levels.
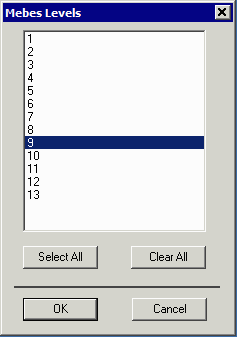
Selecting Output Type
Mbs2tiff can output either a TIFF bitmap (monochrome, compressed using packbits), a BMP file (referred to in the menu as BITMAP - monochrome, uncompressed) or a GDSII stream file. Use the drop down menu to select the desired output.
The user should also enter the path and output file name using the Browse... button.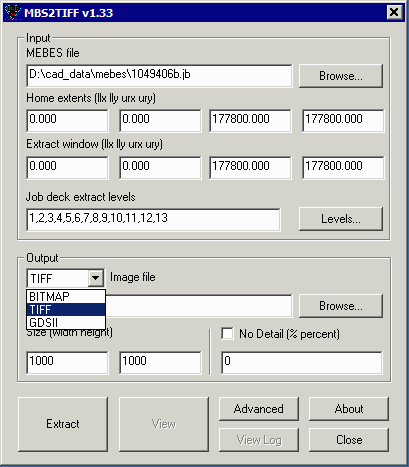
Setting Image Size
If TIFF or Bitmap is selected the image size should also be set. Dimensions are in pixels. Often this size is set to match a display or camera data that is overlaid against the CAD data.
This does not apply if the output is GDSII.
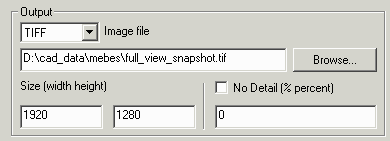
Setting Union
If GDSII has been picked the option to unionize trapezoids (within each stripe) is available along with an upper limit on how many traps will be grouped. The default is 1000 traps.
This does not apply if the output is GDSII.
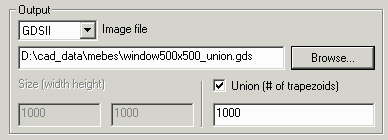
No Detail
When extracting a full view to a bitmap the detail is not likely visible. By selecting No Detail the program will not attempt to render the trapezoids inside of each stripe; rather it will decide whether the entire stripe should be black based on the percentage of the stripe covered by trapezoids.
Using this option can return a bitmap for a large window in seconds instead of minutes.
This parameter takes a percentage (0-100) to determine the black threshold.
This does not apply if the output is GDSII.
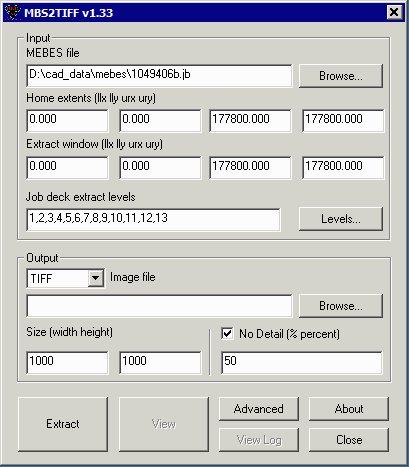
Advanced (Settings)
TIFF Viewer - if you have a bitmap viewer (such as Artwork's VLBV) then set the path and executable so that the View button on the main menu will send the bitmap to this program for display.
GDS Viewer - if you have a GDSII Viewer, such as Artwork's Qckvu3) then set the path and executable so that the View button on the main menu will send the GDSII file to this program for display.
Enable Logging - turns on a log file that summarizes the data extracted and the job deck placements.
Auto Reset Extract Window - if checked, each time you load a new MEBES/JOB deck file the window will be reset to the data extents. If not checked, the window is not changed from the previous setting.
Placeholder for ROI Exception - for MEBES/Job Deck data that would overflow our 32 bit database, turning this on will detect that condition (without a program crash) and replace the data with a "placeholder" marked with an X. This should always be left checked except for debugging purposes.