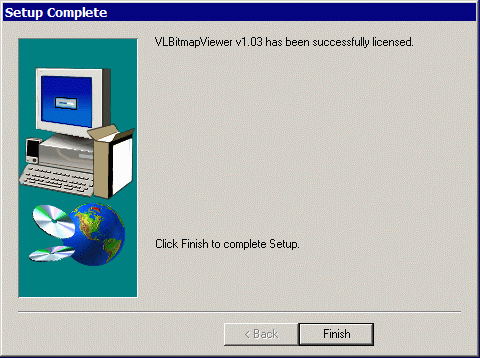VLBV Installation
Installation Package
VLBV is delivered as an executable Installshield installation: VLBitmapVu.win64.v103.exe
Operating System Requirements
This is a 64 bit program and will run on Windows 7/8 64 bit edition only.
Download the latest version of VLBV from Artwork's ftp server: ftp.artwork.com. You will need a ftp login and ftp password to access the site.
After saving the installion executable to disk, double click on it to start the installation. We highly recommend that you turn off other running applications and any virus checking software as these could possibly interfere with the running of the installer.
You may need administrative permission so that the VLBV installer can load any "side-by-side" libraries needed to execute.
Screens and Prompts
After starting the installer and passing the splash screen you will arrive a a screen requiring a password to continue the installation (which you should have received with your license file)
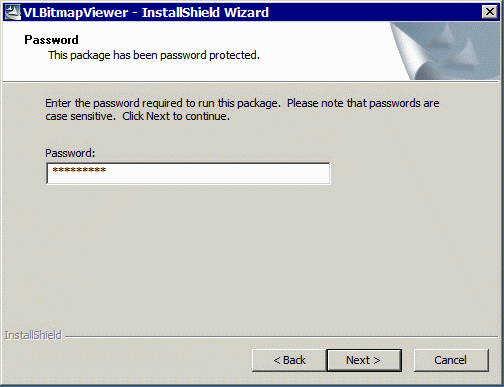
Entering the correct password will "light" up the NEXT button so that you can continue ... Click on Next. The intstaller may pause for a few seconds to scan the registry to find where SFGEN is located.
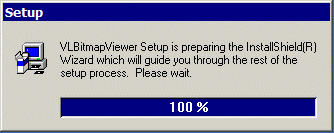
If the installer appears to be locked up at this point make sure you have temporarily disabled your virus checker and also closed all other running programs as some programs seem to "interfere" with the installer.
The welcome screen will be displayed. Click Next.
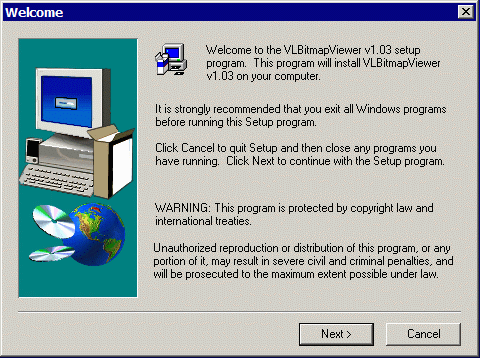
You will see a message such as:
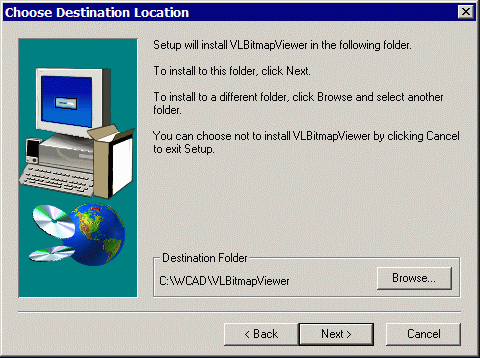
Either Click Next to continue and install in the default location, or use the Browse button to pick a different location.
The Select Components Dialog will appear. Make sure Program Files is selected. Examples are optional. If the installer detects any MFC Files or Library files that are needed but not already present that option will be checked. Don't uncheck MFC or lib; the executable may not be able to run.
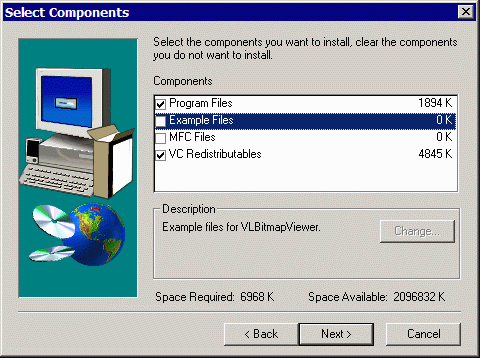
Click on Next >
Once the components are installed (note on library install) the user is transferred to the licensing section as shown below. (If you are upgrading a previously installed version of SFGEN, you can uncheck this Licensing step and click on Finish.
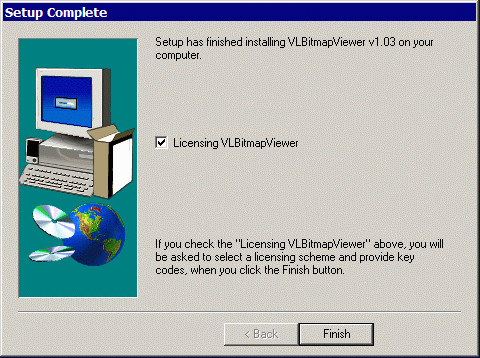
Let's assume you need to install the license strings. Don't uncheck the option; click on Finish. You will now see a short summary of the available license types:
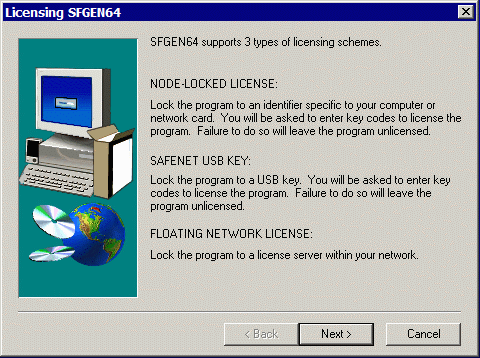
Click on Next >.
You will now be asked to select the type of license you purchased. Let's assume that you have purchased a node locked license. Make sure the radio button for Node Locked is selected and click on Next.
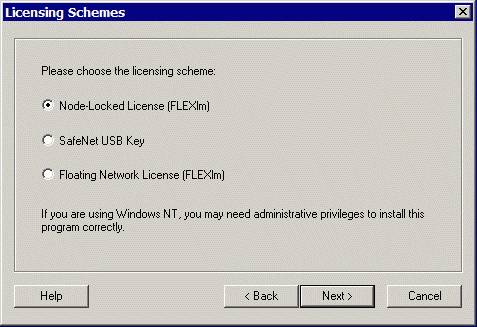
You will now be prompted to paste the license strings you received to enable execution of the plug-in. Copy these from your email or other location and paste into the window provided:
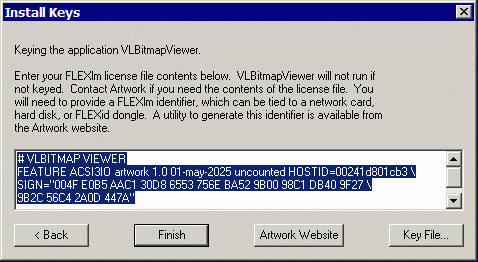
Assuming you have pasted in valid license strings you should see a message similar to this one: