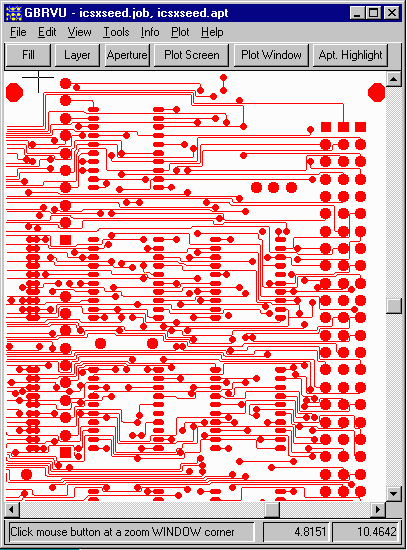
We have zoomed in so that we can see the area (top right) that we are going to "extract" from this board layout to analyze in Ansoft.
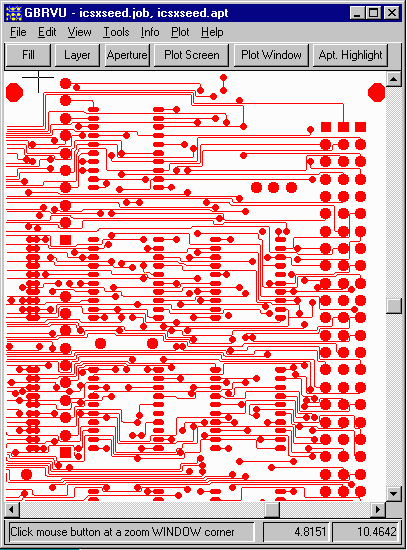
|
Screen shot of GBRVU with icxseed.gbr (RS274X) file loaded
We have zoomed in so that we can see the area (top right) that we are going to "extract" from this board layout to analyze in Ansoft. |
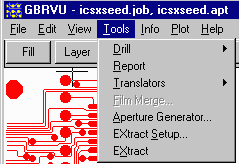
|
The GBRVU Tools Pulldown To access the DXF extraction/translation use the TOOLs pulldown. If the options for Extract are not available (i.e. "grayed out") then this means the license keys you received do not authorize the use of extract which is an add-on option to GBRVU. |
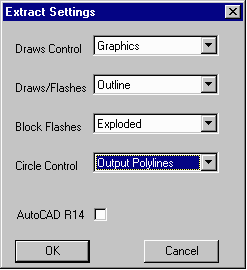
|
Extract Settings Dialog Box To produce DXF that is compatible with Ansoft you must select:
Draw Controls - graphics |
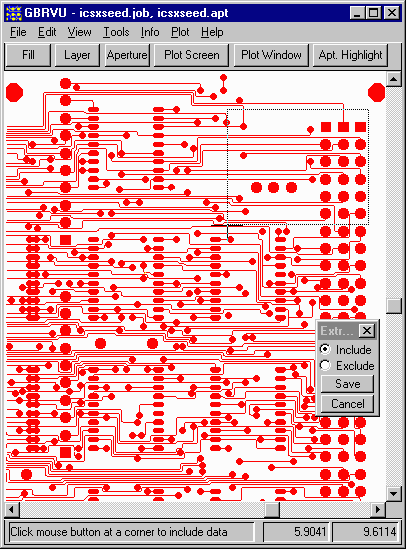
|
Performing the Extraction To do the extraction use the Tools pulldown and click on Extract. A small floating box will appear with buttons for Include and Exclude. |
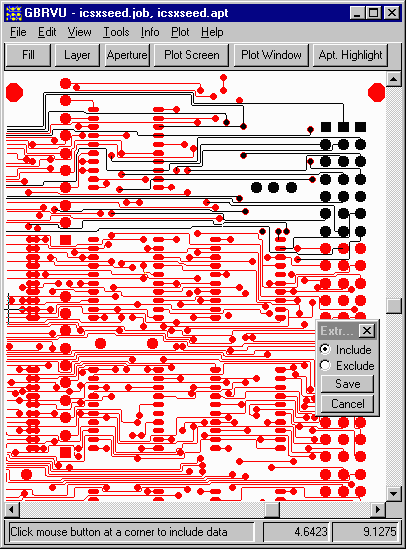
|
When include is selected each time you
define a window any entity crossing the window will be added to the selection
set. When exclude is selected any entities crossing the window will be removed
from the selection set. In this way you can include and remove traces and flashes
from your selection set. Entities that are selected change color. You can see in this screen shot that the selected entities appear in black while the unselected entities remain red. When complete, click on Save. |
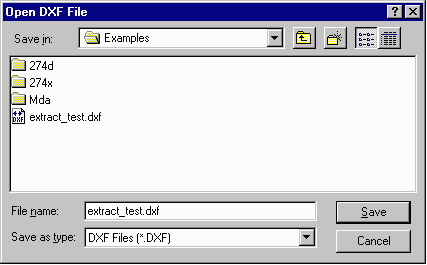
|
A standard file save dialog box will open enabling you to select the location and name of the DXF file. When you click on Save the extraction engine will be launched. It should only take a few seconds to convert the Gerber data to DXF. |
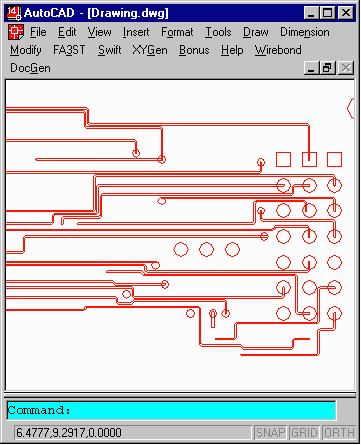
|
AutoCAD View of Extracted Data Here is what the DXF data looks like when loaded into AutoCAD. It is ready to load into Ansoft's tools. |