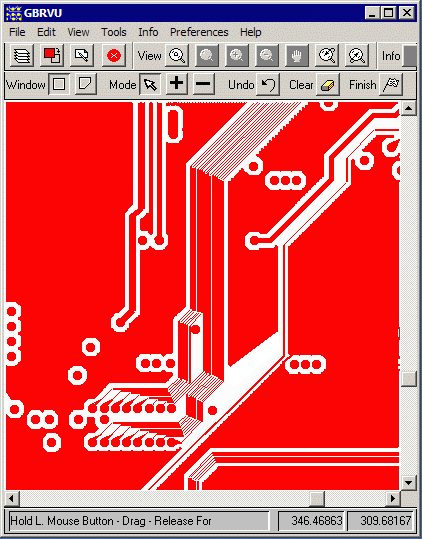Using GBRVU to Select a Window to Process


When using the Edge Rasterizer in a diagnostic mode (typically to adjust the
drop size, pitch and other parameters) it can be very helpful to process only a
small window of data in order to get fast results. Such a window can be
specified manually but it is often easier to use the GBRVU program to zoom in
on a region and specify the window in that fashion.


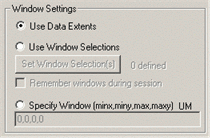

To use GBRVU for defining a window click on the click on Use Window Selections radio button and then click on the Set Windows Selection button from the Edge Rasterizer dialog:


GBRVU will then display the Gerber file you have already loaded:


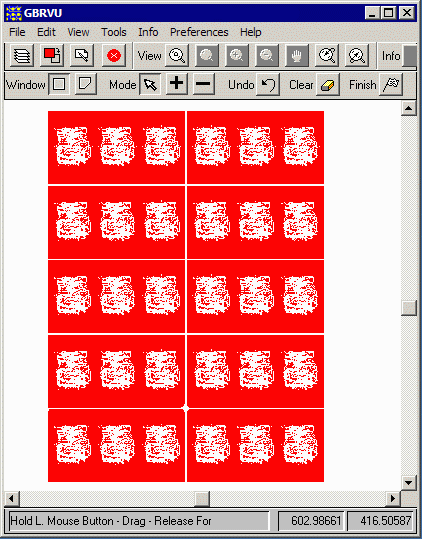


Use the Ctrl + key combination along with the center mouse button to pan and
zoom into a region of interest as shown below:


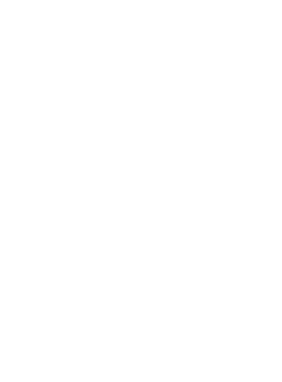


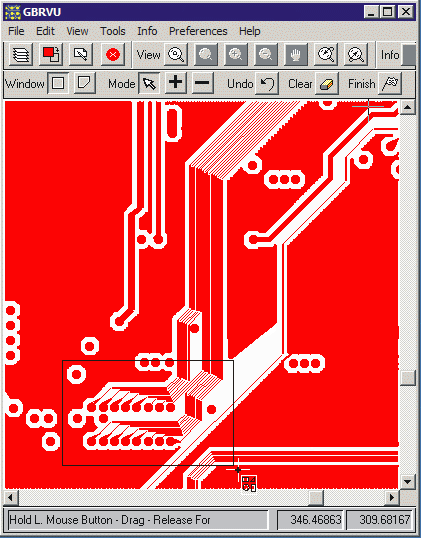


Make sure that the window is set to square and the mode is the arrow mode (i.e.
select). Then use the cursor to drag a box around the region you wish to
rasterize.
Once defined, click on the Finish button (the Flag icon) and the window you
defined will be passed back to the edge rasterizer.