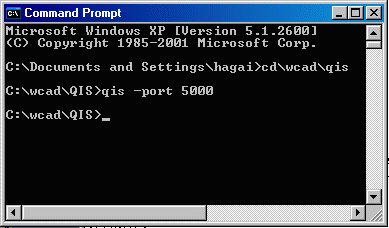
STEP 1
Start your qis on either Windows or UNIX. In this example, we will run the qis.exe on Windows. QIS can run anywhere on the network as long as it has access to the GDSII file we want to process.
How to Extract Tiff images from QIS? | |
|
This page describes the basic procedure for creating Tiff images using QIS and our free QIS client sample. The Tiff images created by QIS are exact and support very DPI. This allows you to get high resolution images of small areas in the GDSII file. |
|
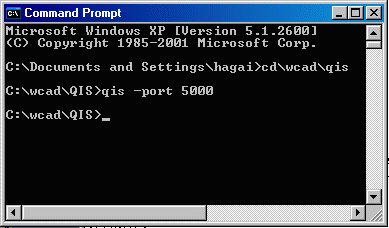
|
STEP 1Start your qis on either Windows or UNIX. In this example, we will run the qis.exe on Windows. QIS can run anywhere on the network as long as it has access to the GDSII file we want to process. |
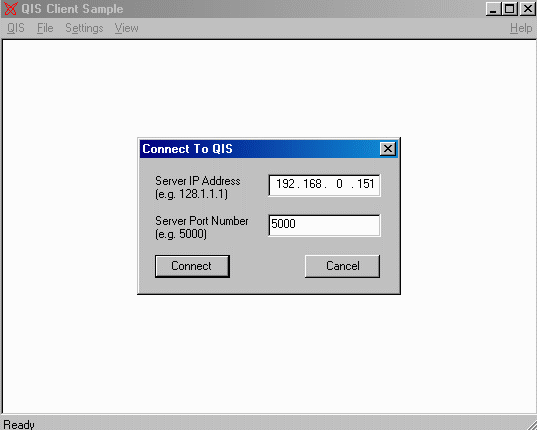
|
STEP 2Start our QIS Sample client which is located in the QIS installation directory. It will prompt you to enter the IP address where QIS is running and the port number you started it on. Please enter the correct values, and hit Connect. |
STEP 3From the main menu, Click on the File > Open button. Browse to select the GDSII file you want to process. Open the file and you should be able to see it on the screen. 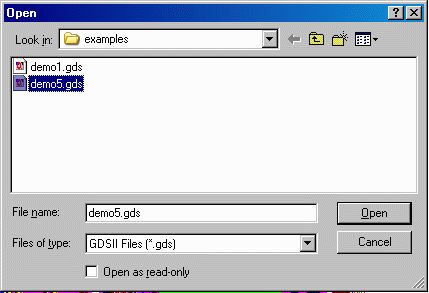
|
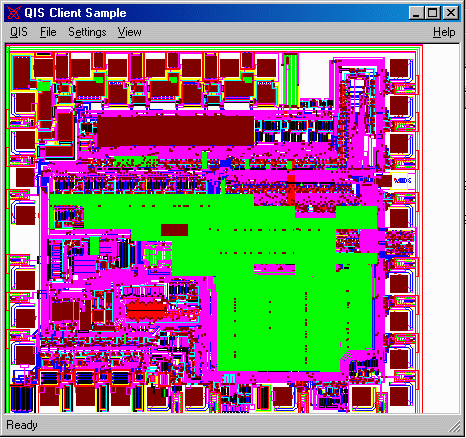
|
STEP 4From the Main Menu, Click on QIS > Send Command. A new window will come up. In this window,
you can type in the commands to QIS. These commands may include turning off a few layers except the layer of intrest,
setting the window you want to extract, and finally the command to save a TIff file to disk. 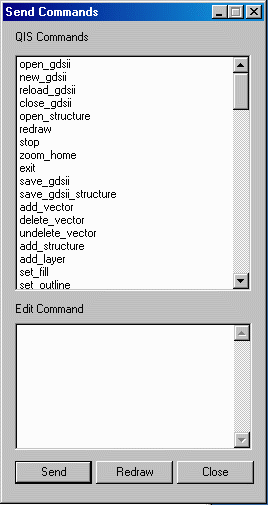
|
STEP 5From the Send Command menu, you will need to start sending commands to QIS. In this example,
we will turn all the layers off, except layer 4. Then extract a window to Tiff and save it to disk.
Here are the list of commands used for this example... Set_Layers_Off All redraw Set_Layers_On 4 Set_Array_Mode 2 Set_Exact_Window 1500,1450,1670,1560 Redraw Set_Display_Filter_Size 0 Set_structure_display_Filter_Size 0 Redraw Get_Hires_Image 500000,c:\tmp\junk.tifHere is how the data will look like in the QIS client after performing all these operations. The Tiff file should be black on white with the traces all filled black. The output resolution of this file is 500000 (each pixel is 50.8nm). 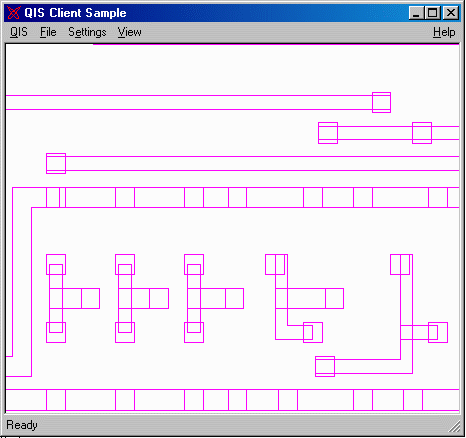
|
STEP 6After performing the Get_Hires_Image command, the Tiff file will be saved to disk. 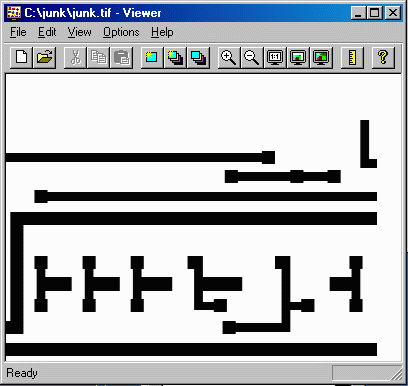
|