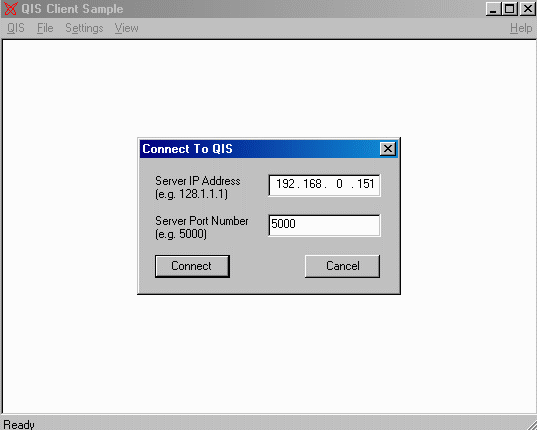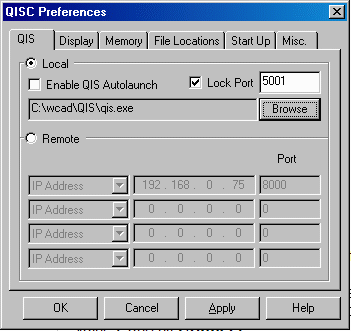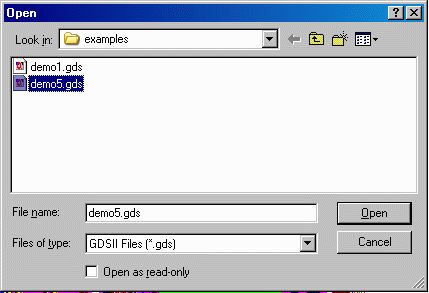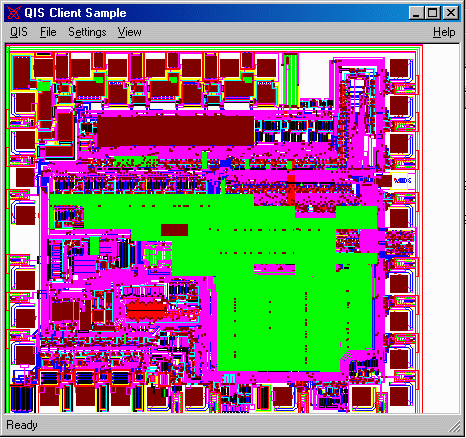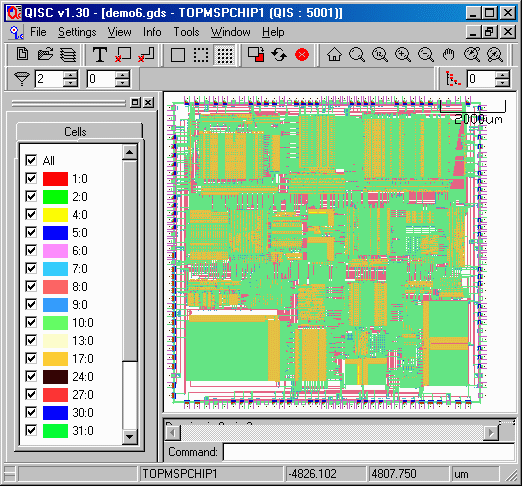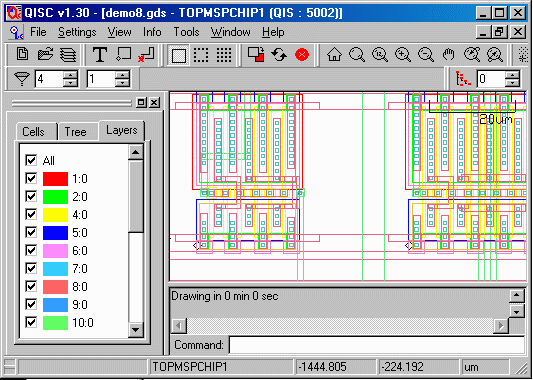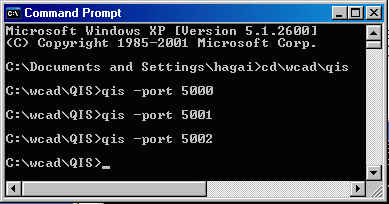
STEP 1
Assuming QIS is already installed in floating mode, and you have a few licenses available, go ahead and
Start your qis on either Windows or UNIX. In this example, we will run the qis.exe
on Windows. QIS can run anywhere on the network as long as it has access to the GDSII file
we want to process.
We will start 3 sessions of qis on the same server, each uses a different port. We can have 3 clients running
at the same time; Each one uses a different port of qis.