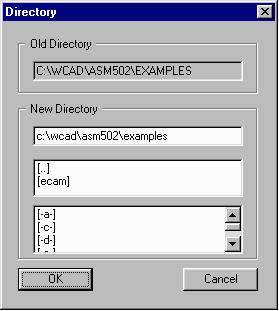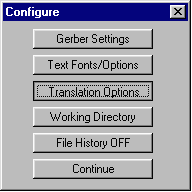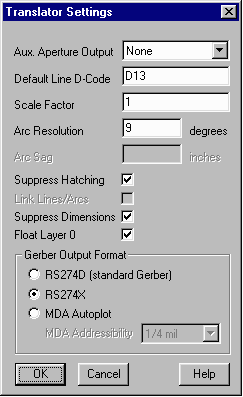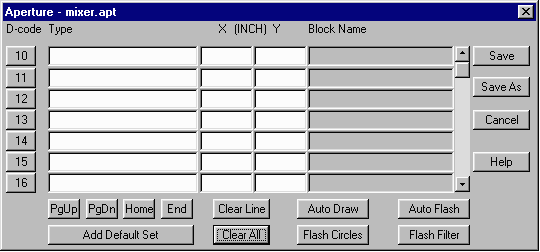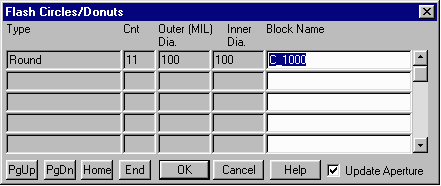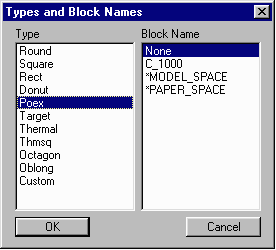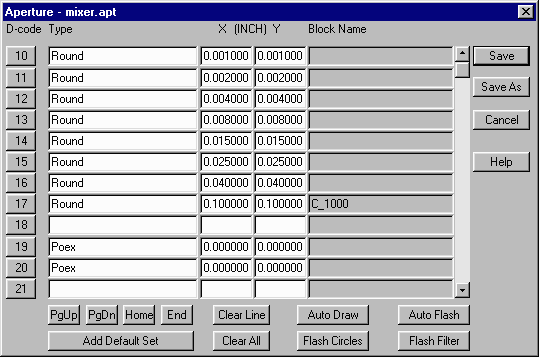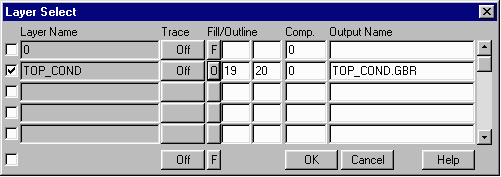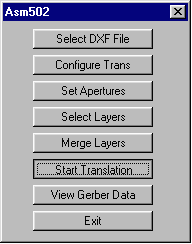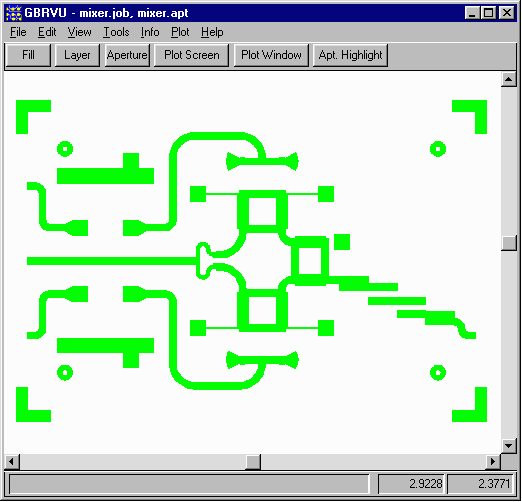Translating AutoCAD Files to Gerber with Polygon Fill
This page describes the basic procedure for translating Gerber files and filling polygons using a technique known as Polygon Fill. If a figure is drawn using an aperture that has been defined as POEX, then the program and plotter knows it is getting the boundary of the polygon and will automatically fill the interior.
This procedure is more efficient than using a multiaperture fill routine which must consider each vertex of a figure and often takes many strokes to fill polygons. Unlike a round aperture, the POEX aperture has no thickness on it's own.
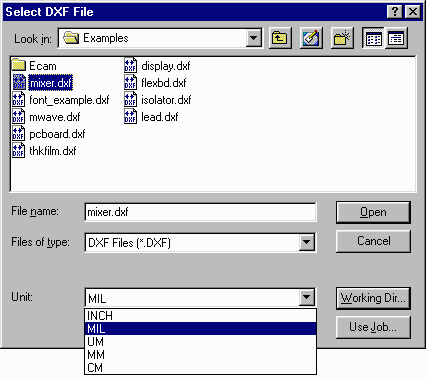
STEP 1
Before opening the file, make sure the proper Units have been selected. If the DXF file was created with MILS in mind, make sure MIL is selected in the Units section when opening the file. Otherwise, the translated file may not view properly.