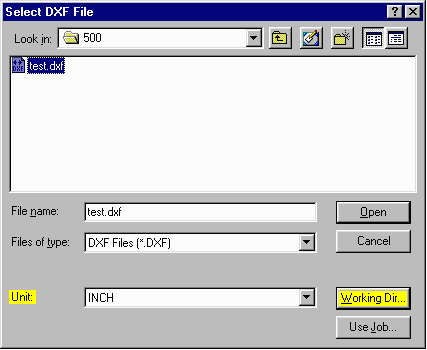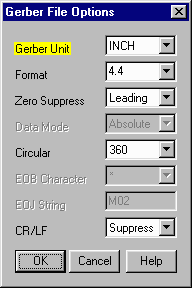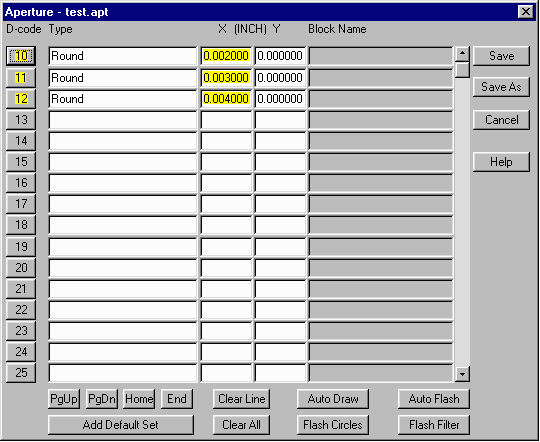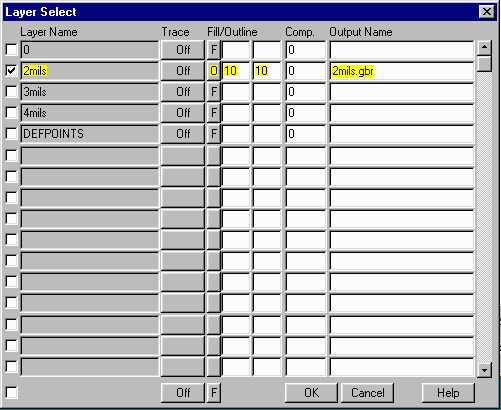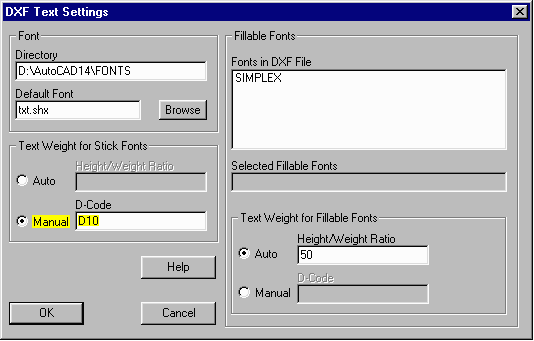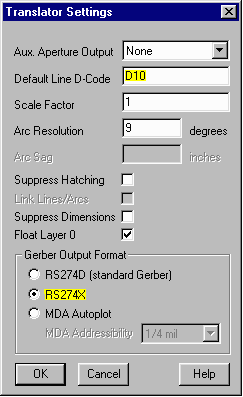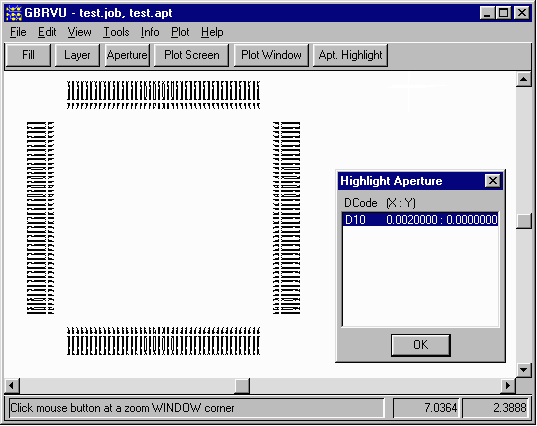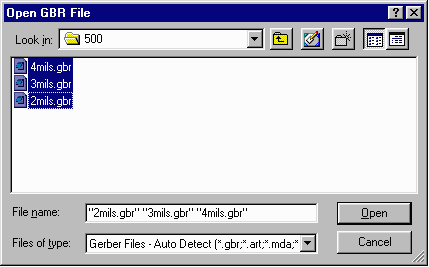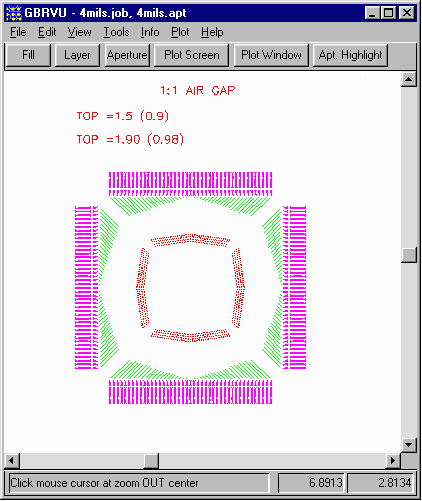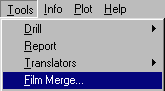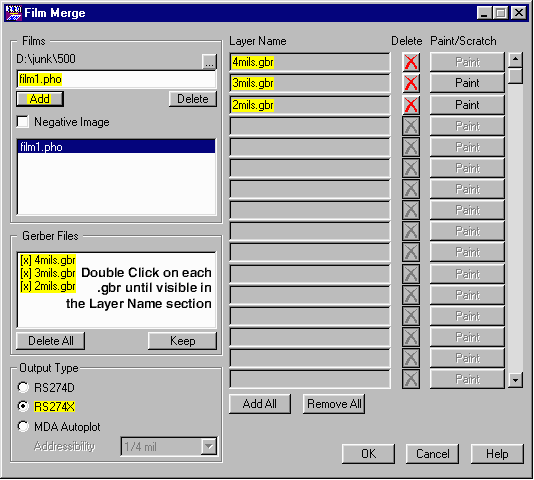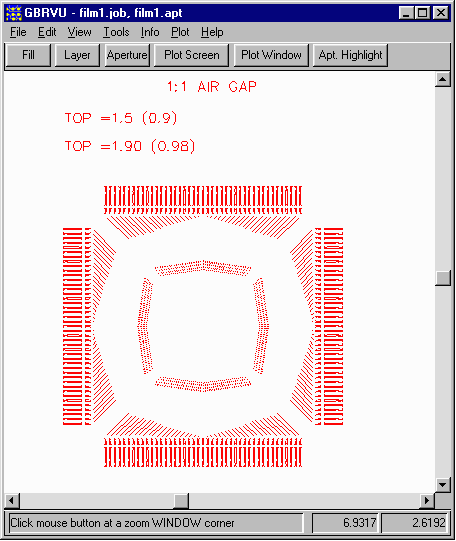Running ASM 500 Layer by Layer Based on Line Width
Several CAD programs like Anvil and CADKEY can't export a DXF file with line thickness. Therefore; the designer must group lines with same thickness into a specific layer. At the end, a designer may have several layers, each one will be associated with one thickness which can be assigned during the translation to Gerber.
For this example, we have a drawing that was created on three layers and is made up of
zero width lines - (shown below). The designer would like to translate all three layers
to one Gerber file and apply a specified width to each group of lines on one layer.
In this case we will use the ASM50X translator to assign a 0.002 Round aperture to the layer called
2mils, 0.003 Round aperture to layer 3mils etc.
Here is the procedure.
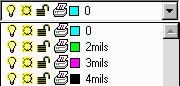
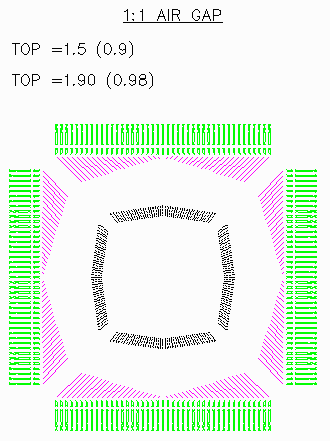
Step 1
Notice that each layer is set to a different color and a name which corresponds to desired width. Save the drawing as a DXF file and place it in a directory, like C:\gerber for example. We'll call this file test.dxf and close AutoCAD.